
Disable Lock Screen Notifications from Microsoft and Specific Apps In the right-pane, uncheck Show Notifications on the lock screen option.ĥ. Click on Notifications & Actions in the left-pane. In the right-pane, uncheck Show me Windows welcome experience and Get tips, tricks and suggestions.įollow the steps below to Disable Lock Screen Notifications in Windows 10.Ģ. In addition to Notifications from Apps, you will find Windows 10 offering you Tips, Suggestions and information about various Microsoft products and services.Ģ.
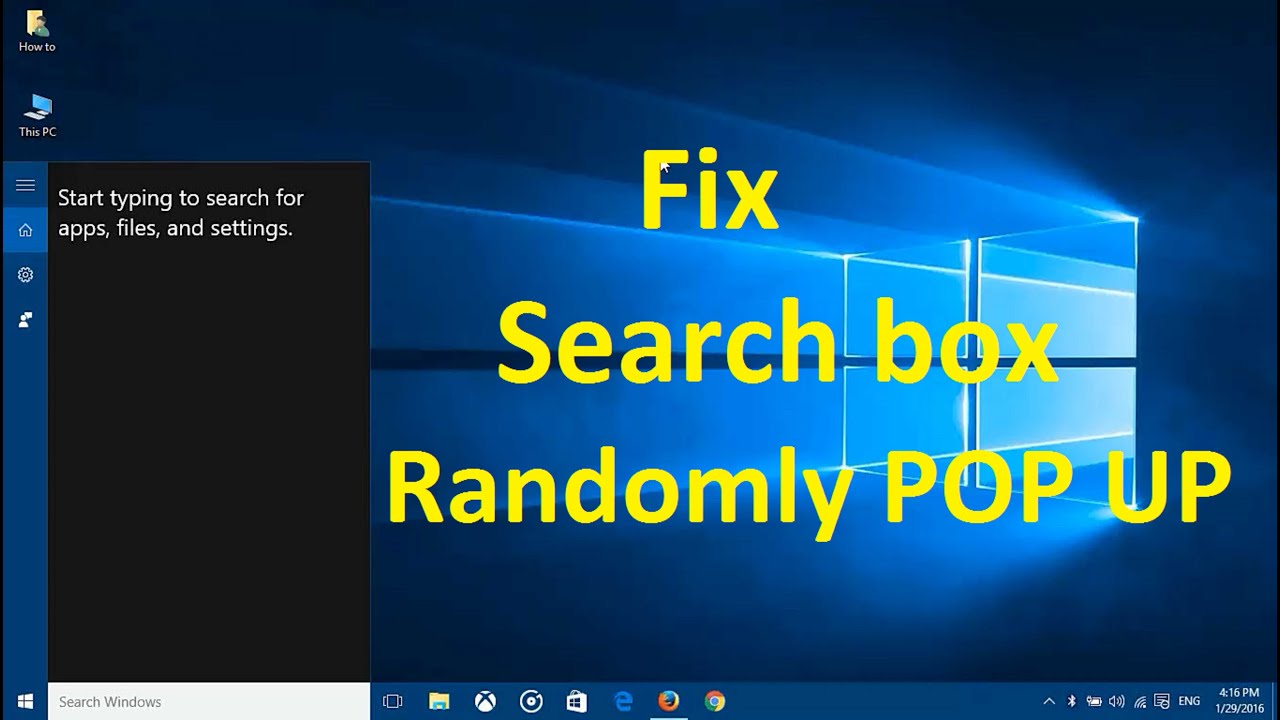
If you are still getting notifications from such apps, you will have to disable them by opening the App and disabling notifications in the App Settings screen. While this method disables traditional Windows Notifications, Apps using custom notifications may continue to push notifications to your computer. In the right-pane, scroll down to “Get notifications from these senders” section and turn OFF Notifications for individual apps. You can also disable notifications for selected individual apps, while allowing notifications from other Apps that you find useful.Ģ. Disable Notifications for Individual Apps This will disable Notifications for all the Apps installed on your computer, including Windows 10 Store Apps and traditional desktop Apps. In the right-pane, move the toggle next to Get notifications from apps and other senders to OFF position.

Disable All Notificationsįollow the steps below to disable All Notifications on your Windows 10 computer.Ģ. In addition to App Notifications, Windows 10 displays informatory notifications for Microsoft Products and Services, which can also be disabled.


 0 kommentar(er)
0 kommentar(er)
